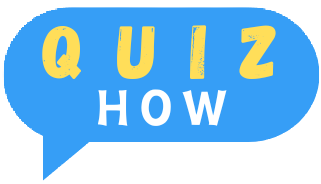The debate between Android and iPhone rages on, but one thing’s clear: Google’s phone software offers more versatility and customization than Apple’s. Dive into the settings and uncover Android’s hidden features and handy tools. We’ve rounded up 12 of them for you.
Just a heads-up: Android comes in many different makes, models, and versions, so features might vary from device to device. We tested these tips on stock Android 14, and they should work on similar systems, though some menus and steps might look a little different.
1. Enable flash notifications for silent updates
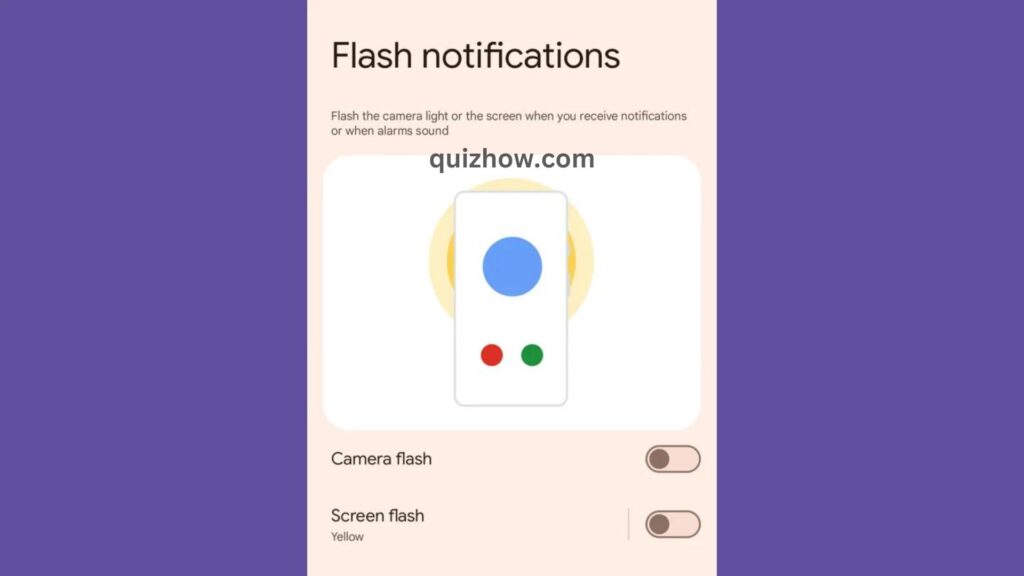
Loud notifications can be pretty annoying, but have you ever heard a phone vibrating on a glass table? It can be even worse. If you want a quieter way to stay updated on texts or if you have trouble hearing notifications, Android now lets you set up flash notifications. This means your phone’s screen or built-in flash will blink to grab your attention.
To set it up, go to Settings, then Accessibility, and find Flash notifications. You’ll have two options: turn on Camera flash to make the light on the back of your phone blink three times for notifications, or choose Screen flash to show a yellow overlay on your screen for new messages. You can enable either or both for more noticeable alerts.
To see how it works, set your preferences and hit Preview.
2. Run apps side-by-side
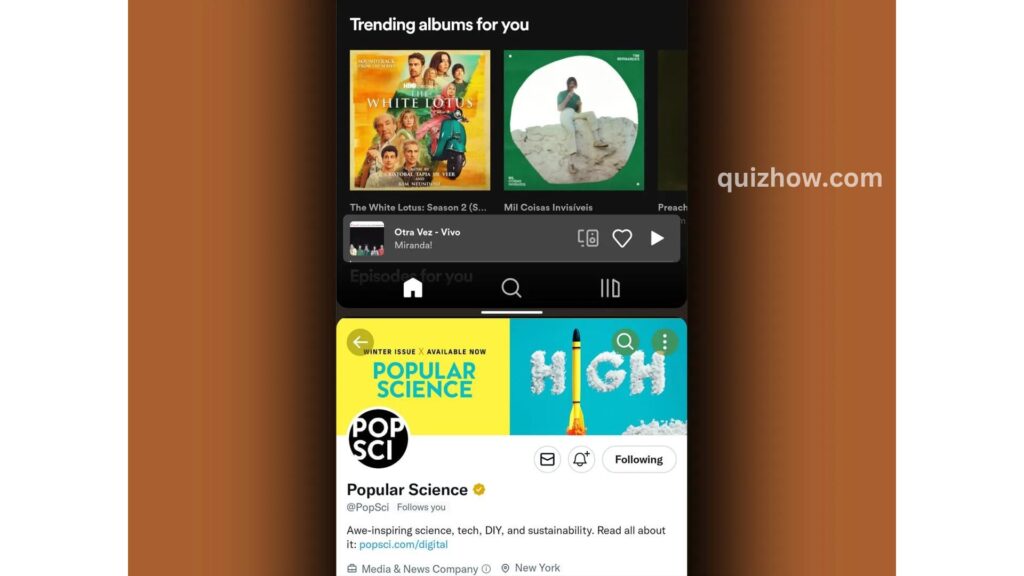
This feature has been around since Android 7.0 Nougat, but it’s one that many people forget about. It lets you view two apps side-by-side or one on top of the other, depending on how you hold your screen. It’s perfect for comparing photos, managing social media, or just multitasking.
To set it up, first make sure both apps you want to use are open. Then, swipe up from the bottom of your screen to open the app carousel. Find the app you want to use and tap the circular icon at the top of its preview. From the menu that pops up, select “Split top.” Keep in mind that not all apps support this feature (like Instagram), so if you don’t see the “Split top” option, it’s not available for that app. If you do see it, tap it, and the app will position itself on one half of the screen. On the other half, you’ll see the app carousel where you can choose a second app. Just swipe to find it and tap to open it.
You’ll see a thick black line separating the two apps. You can drag this line up or down to adjust the size of each app. To exit Split Screen mode, simply drag the black line all the way up or down.
3. Lock phone borrowers inside one app
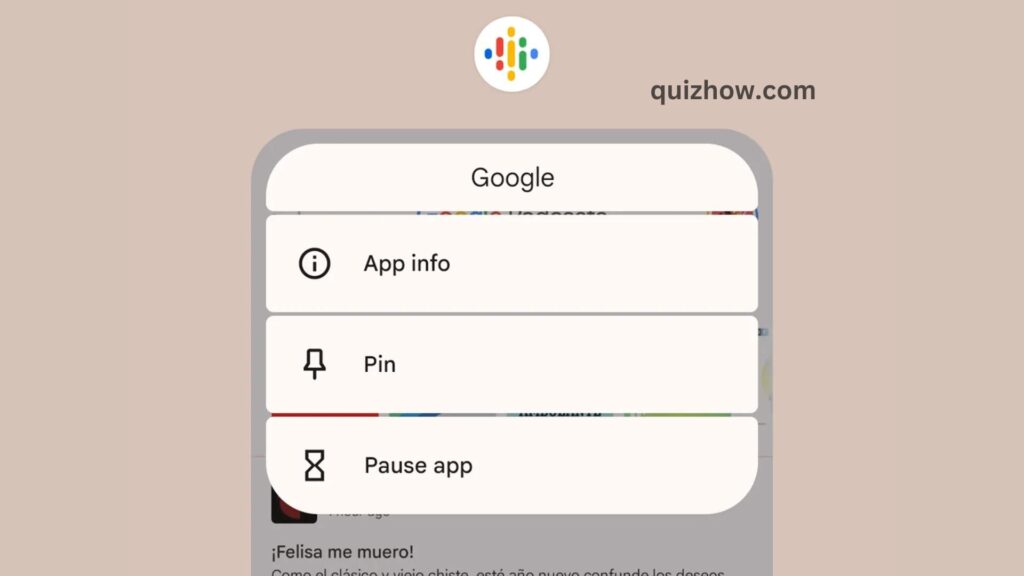
Here’s a handy Android trick for those times when you lend your phone to a friend or a young family member. If you’re worried about them accidentally snooping through your personal stuff or messing with your social media, app pinning is a lifesaver.
App pinning lets you keep one app open on the screen and locks the rest of your phone until you unlock it. This way, they can use just the app you’ve pinned without accessing anything else on your phone.
Setting it up is easy. Go to Settings, then Security & privacy, scroll down to More security settings, and select App pinning. Turn it on, then open the app you want to pin. Swipe up from the bottom of the screen to open the app carousel, find the app you want to pin, and tap the circular icon at the top of its preview. Choose “Pin” from the menu that appears.
To unpin the app, swipe up from the bottom of the screen and hold it. You’ll need to enter your pattern, password, PIN, or use your biometrics to unlock your phone.
4. Activate one-handed mode
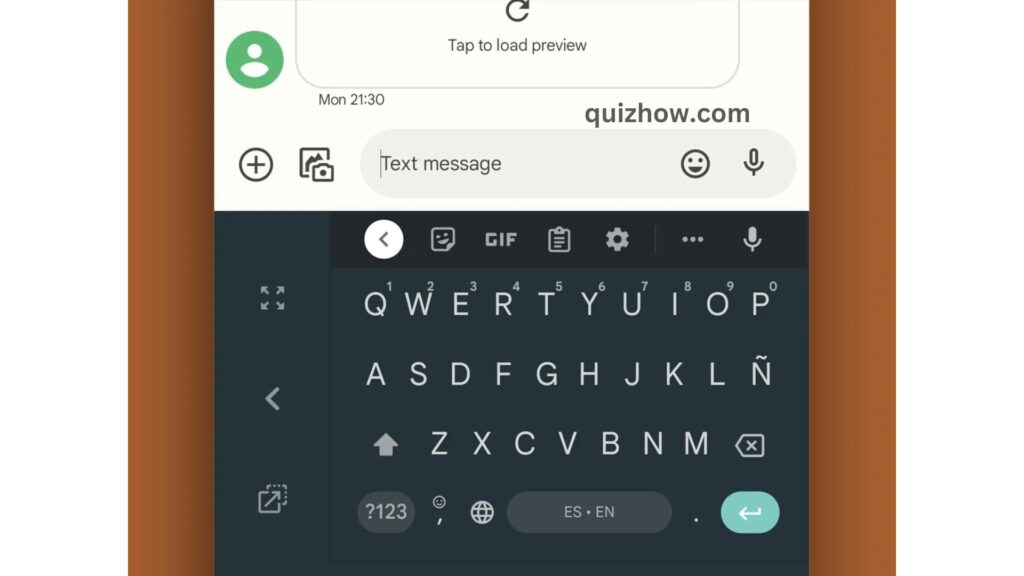
As phone screens keep getting bigger, using them with just one hand can be a real challenge. Fortunately, Google’s keyboard, which comes pre-installed on some Android phones, has a handy one-handed mode to make things easier. If you have a Pixel phone, this keyboard is already your default. If you’re using a Samsung or LG phone, you’ll need to download Google’s keyboard and set it as your default (like we mentioned in Tip 7).
To switch to one-handed mode, just open the keyboard and press and hold the comma key. Then drag up to the right-hand icon to enable the smaller keyboard. You can move the keyboard from side to side using the arrow icon, adjust its position with the bottom icon, and go back to the full-size keyboard with the top icon. Other keyboards might have one-handed modes too, but they can be trickier to find. Check your phone model and search for “one-handed keyboard” to learn more.
5. Customize your experience with regional preferences
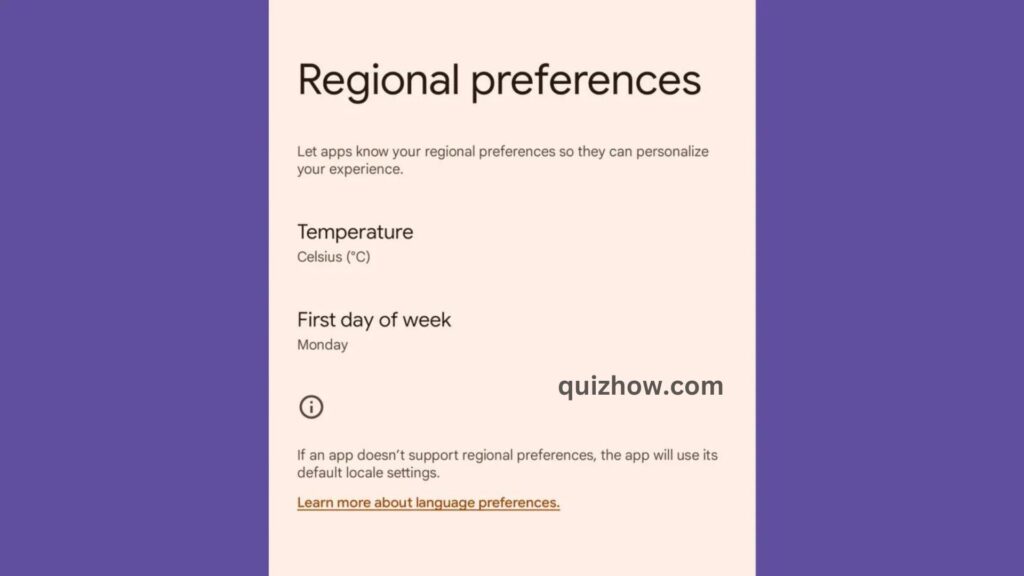
Living in a foreign country can be a hassle when apps and services use local settings like metric units or different calendars. Changing these settings individually in each app can be time-consuming and annoying, especially if you switch phones.
That’s why Android 14 introduced Regional Preferences. This feature lets you adjust these settings at the system level, so you don’t have to tweak each app separately. To find it, go to Settings, then System, and select Languages. From there, open Regional Preferences. You can choose your preferred temperature units, number formats, and even the first day of the week. These changes will apply across your device wherever possible.
6. Choose new default apps
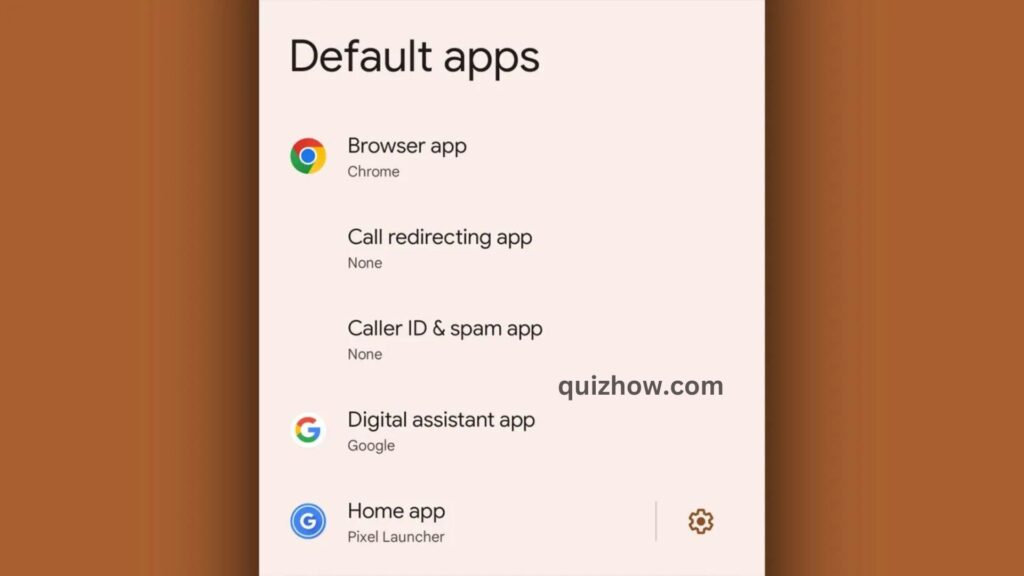
One of the cool things about Android is that it lets you choose your own default apps for different tasks, like browsing the web, texting, or viewing photos. A default app is the one that opens automatically when you try to do something on your phone. So, if you click a link, for example, your default web browser will open it.
You can easily set up your preferred default apps by going to Settings, then Apps, and selecting Default apps. Here, you can choose which apps you want for various tasks. For instance, if you’d rather use Facebook Messenger for chatting instead of your phone’s built-in SMS app, you can set Messenger as your default messaging app.
7. Cast your Android screen
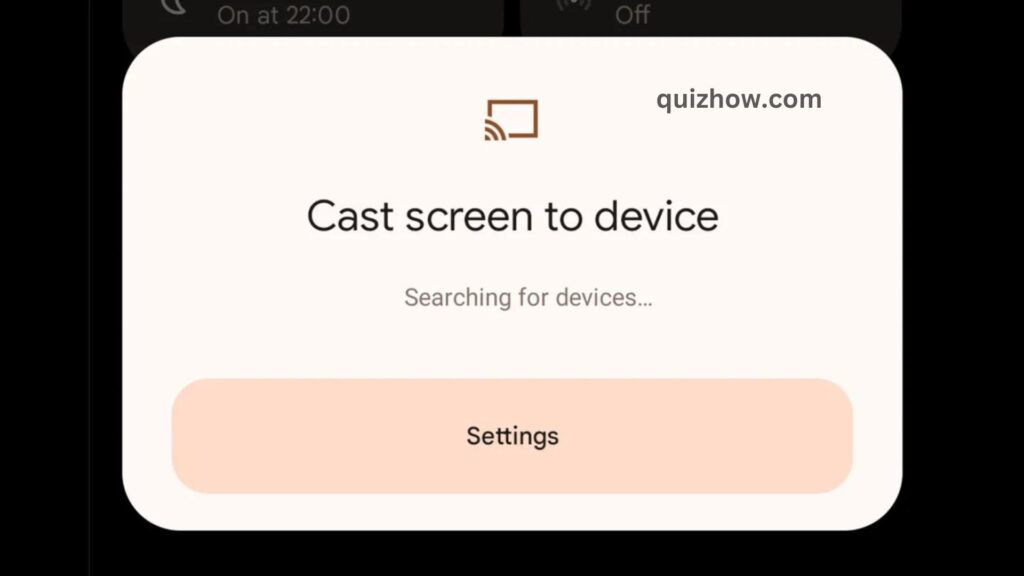
For a while now, you’ve been able to cast your Android phone or tablet’s screen to your TV using a Chromecast. This lets you stream video from apps like Netflix or YouTube and also mirror your phone’s screen. To do this easily, use the Screen Cast shortcut in the Quick Settings menu. Just swipe down from the top of the screen with two fingers to open it. If you don’t see Screen Cast, swipe left for more options or tap the pencil icon to add it.
Alternatively, you can use the Google Home app. If you’ve set up your Chromecast before, you likely have this app installed. Open Google Home, select your Chromecast, and your phone’s display will appear on your TV. From there, tap Media and choose what you want to stream, like Music, Video, Podcasts, or Radio, then select your preferred service to start streaming.
8. Make text and images more visible
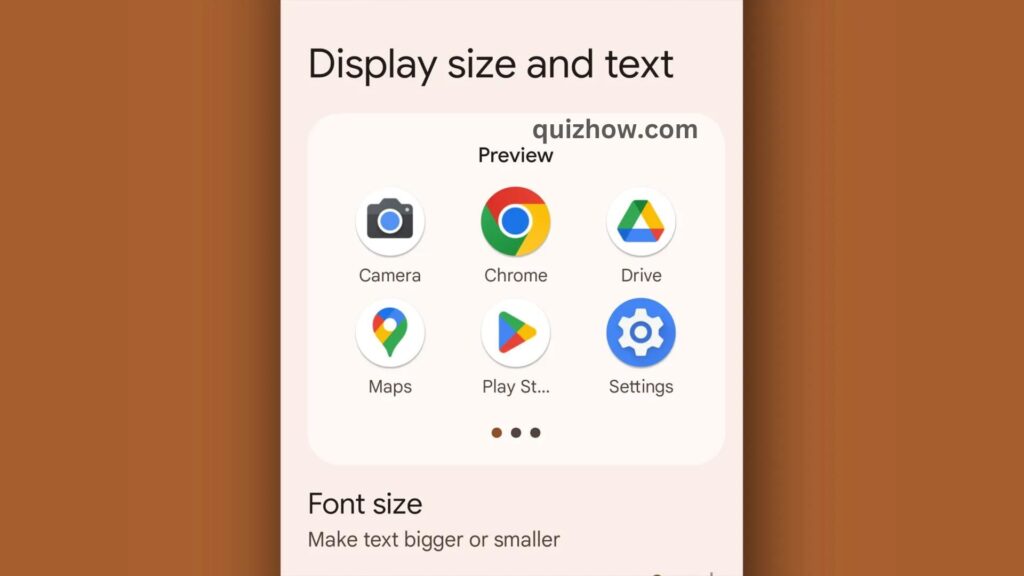
If you’re having trouble seeing what’s on your screen—or if you want to fit more content on it, even if you have to squint a bit—you can adjust the size of text and other items. Most apps will respond to these changes, though not all.
To adjust the size, open Settings and go to Display. Tap Display size and text, then drag the slider under Font size to make the text bigger or smaller. In Android 13, you also get a new slider for Display size. You can use this to make icons and the Google search bar larger or smaller to fit your preferences.
Also Read: DIY Smart Home Automation for All
9. Disable the lock screen at home
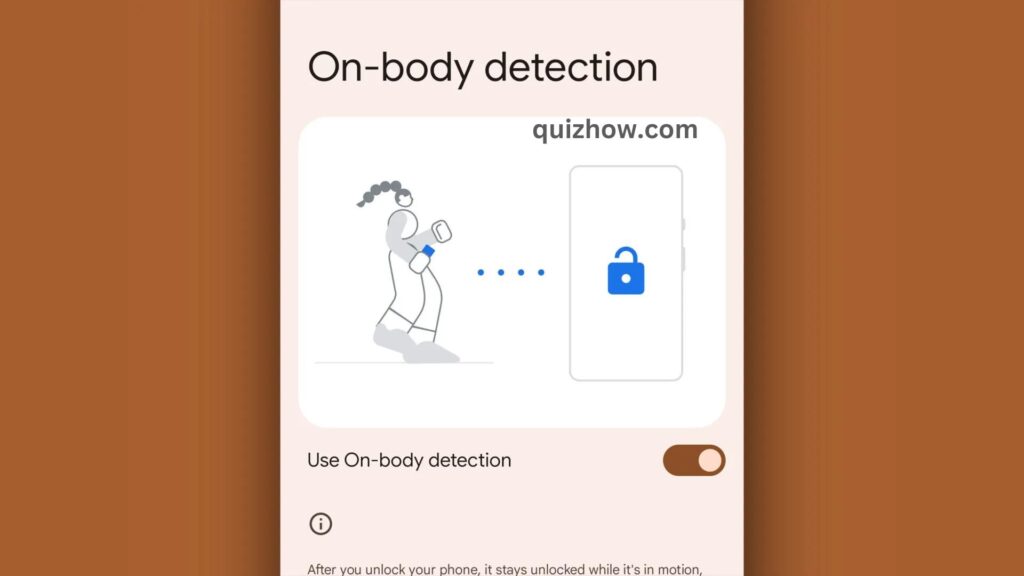
To keep your phone secure, you should set up a PIN code or biometric scan to unlock it. But this can be a hassle when you’re trying to quickly access your apps. Google’s Smart Lock feature helps solve this problem by letting you unlock your phone without entering a PIN or using biometrics—just when you’re at home.
To set it up, go to Settings, tap Security & privacy, then More security settings, and choose Smart Lock. You can use Trusted Places to disable the lock screen when you’re at home. Plus, you can set it to unlock when your phone is connected to a trusted Bluetooth device, like your car stereo, or when it senses that you’re carrying it.
10. Change volume settings independently
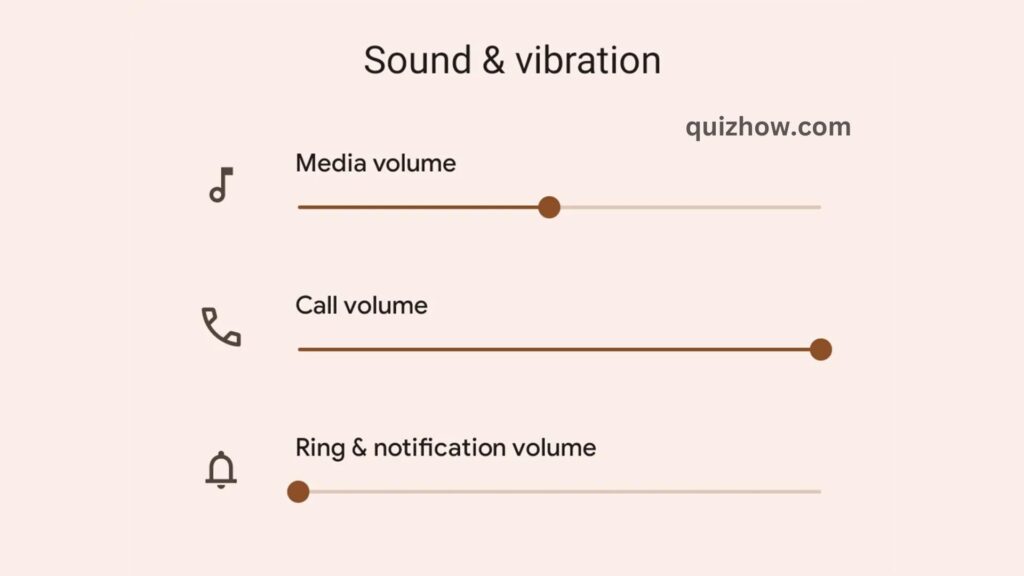
Your device has different sounds for ringtones, notifications, alarms, phone calls, and media. If you’ve looked in the Settings menu under Sound & vibration, you might have noticed separate sliders to adjust each type of sound.
But there’s an easier way to adjust your volume. Just press the physical volume buttons on the side of your phone to change the volume of whatever is currently playing (if nothing is playing, it adjusts the ringtone volume). A small box will pop up showing which volume setting is changing. At the bottom of this box, you’ll see three dots. Tap them to expand the box and see all your volume sliders at once. This way, you can adjust everything without having to go into Settings.

11. Bring back lost notifications
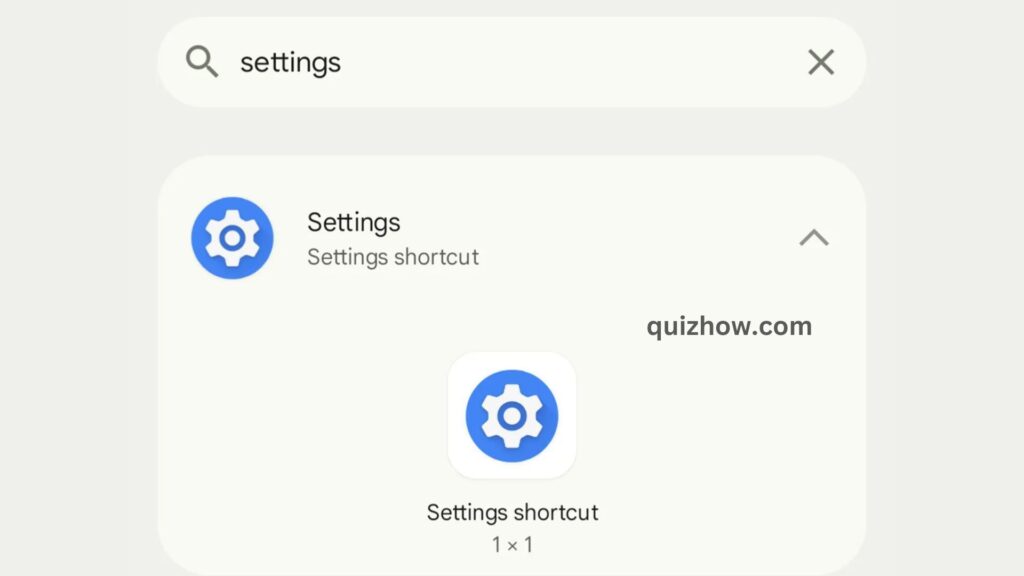
So, you accidentally swiped away a notification you wanted to read, and now you’re worried you missed an important email. Don’t worry, it happens to everyone. Luckily, you can still check your recent notifications on Android, though it’s not the easiest option to find.
Here’s how: Press and hold an empty spot on your home screen until a menu pops up. Select Widgets, then find the Settings shortcut. Drag this icon to an empty space on your home screen and drop it there. A list will appear—choose Notification log from this list. Tap the icon to open your Android notification history and see all your recent alerts.
12. Get an always-handy magnifying glass
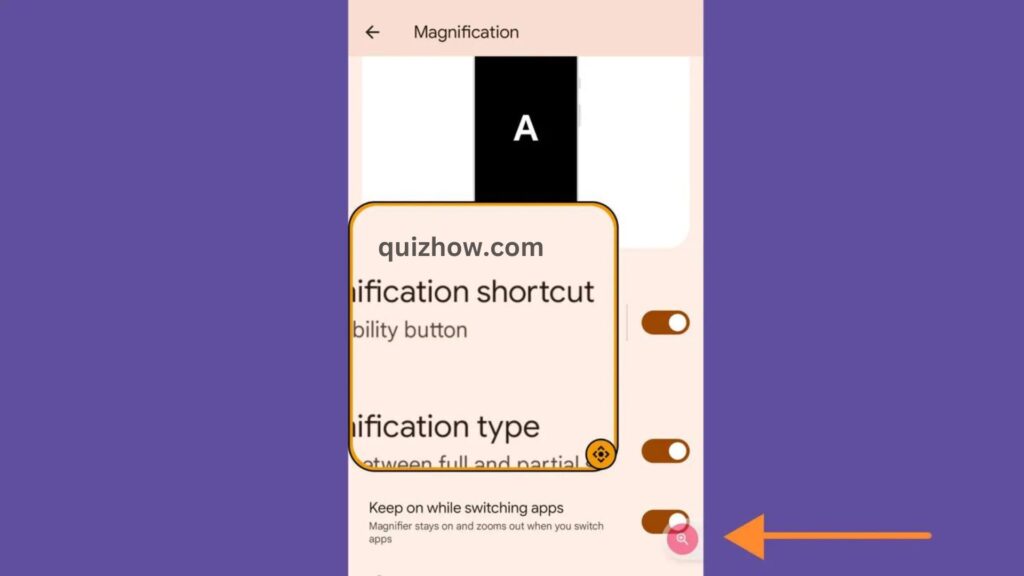
If you’re finding it hard to see text or images on your screen, Android 14 has a cool new feature that can help. It lets you zoom in on specific parts of your screen. Here’s how to set it up:
Go to Settings, then Accessibility, and tap on Magnification. Turn on the Magnification shortcut switch. This will add a red magnifying glass icon to the right side of your screen.
When you need to zoom in on something, just tap the red icon. An orange frame will appear, showing a zoomed-in view of whatever’s underneath it, just like a real magnifying glass. You can move this frame around to see different parts of the screen. If you need more zoom, use your thumb and index finger to pinch and expand the view. Tap the red icon again to turn off the magnification tool.

Discover more from QuizHow
Subscribe to get the latest posts sent to your email.