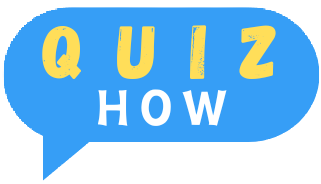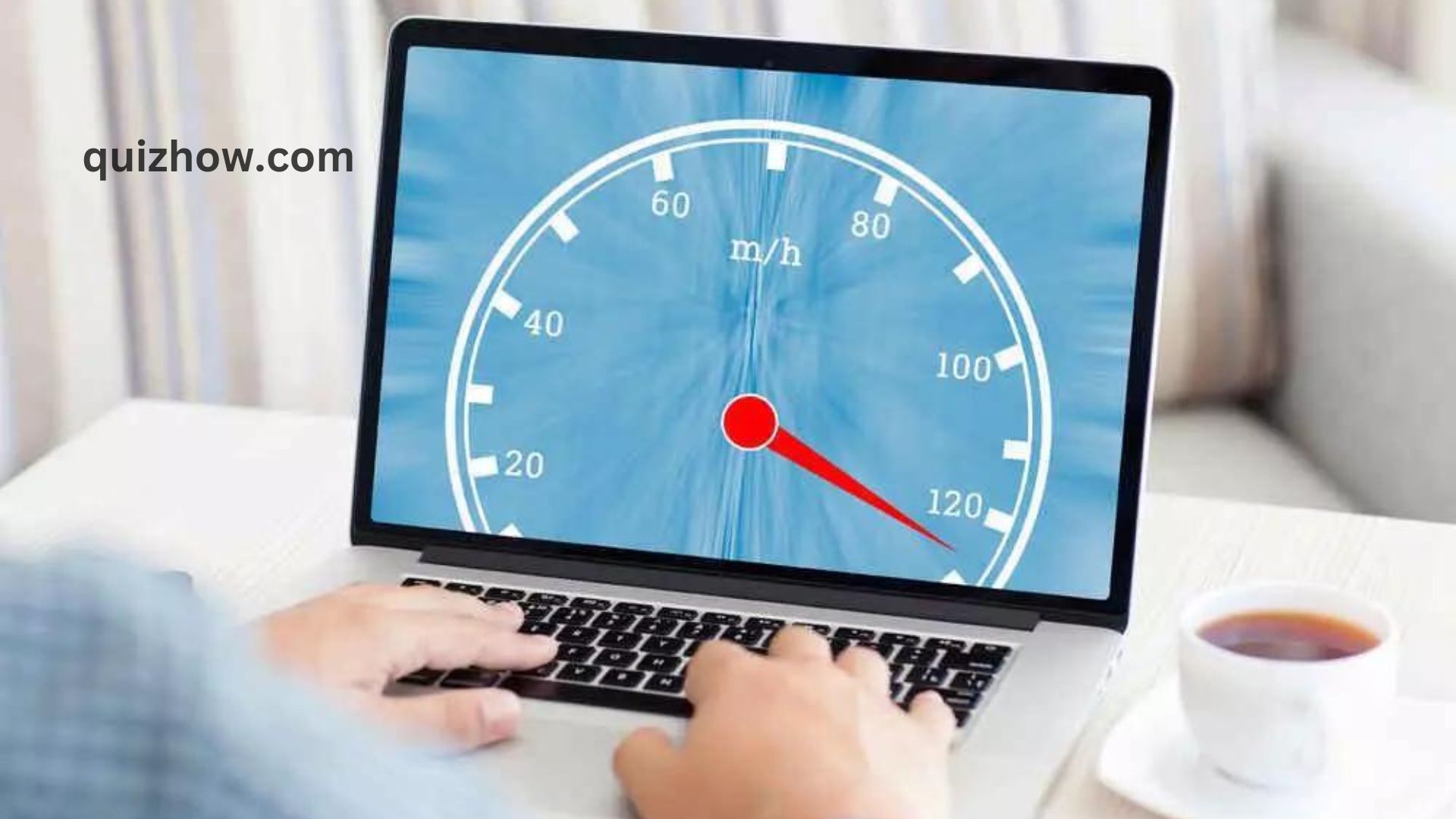Dealing with a slow computer can be really frustrating. It can mess up your productivity and cause delays you don’t need. The good news is, you don’t always need fancy hardware upgrades to speed things up. Here’s a guide with 14 simple tips to get your computer running smoothly again.
1. Clean Up Disk Space
Your computer’s hard drive can get cluttered with old files, like temporary files and downloads. Use the built-in Disk Cleanup tool or a trusted third-party program to get rid of these files and free up space. This will help your computer run faster and more efficiently.
For Windows:
- Go to the Start menu, search for “Disk Cleanup,” and select the drive you want to clean (usually C:).
- The tool will show you how much space you can free up. Check the types of files you want to delete (like Temporary files or the Recycle Bin) and click “OK.”
For macOS:
- Go to the Apple menu, select “About This Mac,” and then click “Storage.”
- Click on “Manage” to see options for optimizing storage. You can remove old files, caches, and app data here.
2. Uninstall Unused Programs
Programs you don’t use anymore can take up space and slow down your computer. Go to Control Panel or Settings to uninstall programs you don’t need.
For Windows 10:
- Open Settings by clicking the gear icon or pressing Win + I.
- Click “Apps” to see a list of installed programs.
- Find the ones you don’t use and click “Uninstall” to remove them.
3. Limit Startup Programs
Some programs start up automatically, slowing down your computer. Use Task Manager or System Configuration to manage these startup programs and turn off the ones you don’t need.
For Windows:
- Press Ctrl + Shift + Esc to open Task Manager.
- Go to the “Startup” tab and look at the list of programs that start when your computer boots.
- Right-click on unnecessary programs and select “Disable.”
4. Upgrade Your RAM
If your computer is running slow, it might need more RAM (Random Access Memory). Upgrading your RAM can help your computer handle more tasks at once and improve performance.
5. Run a Malware Scan
Malware can slow down your computer. Use a reputable antivirus program to scan for and remove any malicious software.
6. Update Your Operating System and Drivers
Keeping your operating system and drivers up to date helps your computer run smoothly. Check for updates regularly to ensure everything is current.
7. Optimize Your Web Browser
Browsers can use up a lot of resources. Clear your cache, remove unnecessary extensions, and use ad blockers to speed up browsing. Regularly update your browser to the latest version too.
Also Read: Test Your Problem-Solving Skills with This Brain Teaser
8. Defragment Your Hard Drive
Files on your hard drive can become fragmented over time, which can slow things down. Use the built-in defragmentation tool to reorganize your files and improve performance.
For Windows:
- Search for “Defragment and Optimize Drives” in the Start menu.
- Select the drive you want to defragment (usually C:) and click “Optimize.”
9. Upgrade Your Storage Drive to SSD
Consider replacing your old hard drive with a Solid State Drive (SSD). SSDs are faster and can greatly improve your computer’s speed and responsiveness.

10. Regular Maintenance and Updates
Perform regular maintenance tasks like updating software and running disk checks. Keep your desktop clean and your applications up to date for a smoother experience.
11. Manage Visual Effects
Windows has many visual effects that can use up system resources. Adjust these settings to a simpler mode to speed up your computer, especially if it’s older.
12. Regularly Restart Your Computer
Restarting your computer helps clear the memory and close unnecessary processes. Try to restart at least once a week to keep things running smoothly.
13. Check for Resource-Hungry Applications
Use Task Manager to find programs that use a lot of resources. Close or uninstall these applications to free up resources and speed up your computer.
14. Seek Professional Assistance
If your computer is still slow despite trying these tips, it might be time to get help from a professional. A technician can diagnose the issue and recommend solutions to get your computer running at its best.

Discover more from QuizHow
Subscribe to get the latest posts sent to your email.