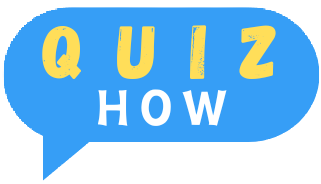It’s a fact of life that computers can slow down over time. As software gets more demanding, how your PC handles these changes can really affect its performance. Plus, whether you’re using an older operating system or have upgraded to Windows 10 can make a big difference.
While upgrading your laptop’s hardware can help, there are some easy and cost-effective tweaks you can try to boost performance. These small adjustments might not seem like much on their own, but together, they can help keep your PC running smoothly for years.
There are also software tools that can help clean up old files and find apps you rarely use, which you might want to uninstall. These programs can also point out files and software that could be slowing down your computer, and you might decide to delete them.
Here are seven simple ways to speed up your computer and improve its overall performance.
1. Uninstall unnecessary software
Your computer comes with a bunch of preloaded apps that you might never use, and they can hog system resources. You might notice these apps when you get pop-ups asking you to update programs you don’t even remember installing.
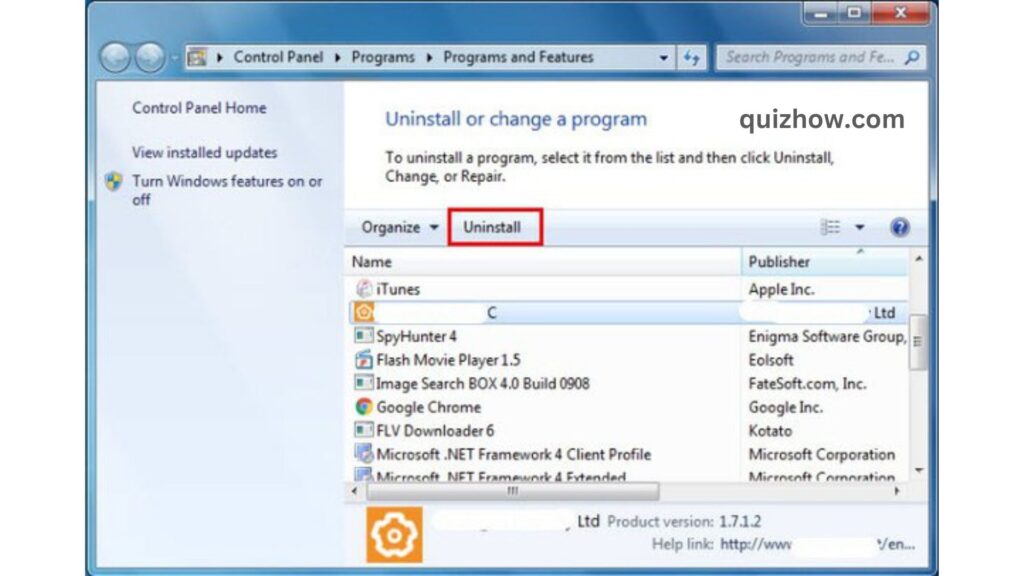
To free up some space and boost your computer’s performance, you can remove these unwanted apps:
- Click the “Start” button and go to the “All apps” menu.
- Here, you’ll see a list of all the apps installed on your computer, including ones you might not use.
- Find the app you want to uninstall, right-click on its icon, and select “Uninstall” from the menu.
- Alternatively, you can right-click on “Start” and go to Programs and Features. You can also ask Cortana to search for “Programs” to see which apps are using the most space and which ones you haven’t used recently.
Once you’ve reviewed the list, decide which programs to delete to help your computer run better. Make sure you don’t remove anything essential for your PC’s operation. Many of these apps slow down your computer because they often start automatically when you boot up.
If you’re unsure about removing an app, you can take a closer look at it in the menus mentioned above before making a final decision.
2. Limit the programs at startup
You can also manage which apps start up when your PC does. Windows 10 has an updated Task Manager that makes this super easy.
Here’s how you can use it:
- Press Ctrl-Shift-Esc to open Task Manager.
- You’ll see a list of all the apps installed on your computer.
- It also shows how much RAM each app uses when your PC starts up.
To adjust which apps run on startup, just right-click on the app you want to change and set it to not run automatically.
If you’re unsure, you can always restart your computer to see how it performs without those apps starting up. If you notice any issues, you can always go back and tweak the settings.
3. Add more RAM to your PC
When it comes to memory, Windows 10 actually uses less RAM than older versions, but adding more RAM is still a great way to boost your computer’s speed.

If you have a convertible or detachable laptop, you might be stuck with the RAM that came with it. Some business and gaming laptops allow you to add more RAM, but it can be a bit tricky.
On the other hand, adding RAM to a desktop computer is usually straightforward and inexpensive. If you’re comfortable with the basics of a desktop tower, you can typically install more RAM in about an hour.
If you’re unsure about doing it yourself, you can always take your computer to a professional. Getting help from an expert can make the process smoother and ensure everything is done correctly.
4. Check for spyware and viruses
It’s almost inevitable to pick up a virus while browsing the web, but Windows Defender now makes it easier to spot and remove malware that could be messing up your PC. There are also third-party programs that can help you get rid of spyware and viruses effectively.
Some of these programs are better than others, and some might use up a lot of space, which can slow down your computer. Ideally, you want software that’s both effective at removing malware and light on system resources.
Consider using two types of software for your computer’s health. First, have a malware cleanup tool to tackle any immediate issues like slow performance or pop-ups. Second, use a program that provides ongoing protection and runs quietly in the background. Just make sure it doesn’t take up too much space or slow down your PC.
A bit of research can help you find software that fits your budget and works well with your operating system. If you’re opting for free software, check its compatibility first to avoid adding more problems to your system.

Also Read: 12 Hidden Smartphone Features You Didn’t Know
5. Use Disk Cleanup and defragmentation
Every computer has files and programs on its hard drive that haven’t been used in a while or that are no longer needed. Disk Cleanup helps you find and remove these unwanted files, freeing up space for the stuff you actually use.
Using Disk Cleanup is super easy. Just click on the Start button or use the Cortana search box to open the program. It will scan your computer and show you temporary files, installer apps, and web pages that you don’t need anymore. You can then delete these files to clear up space.
How well Disk Cleanup works can depend on how much RAM you have, as low RAM can also make your computer slower. If that’s the case, adding more RAM might help.
It’s also a good idea to regularly defragment your hard drive to keep an eye on your available space. You can use Windows’ Optimize Drives tool, accessible from the Start button or Cortana search box. There are also third-party programs that can help clean out files you no longer use.
6. Consider a startup SSD
If you’re looking to boost your computer’s performance, adding a startup solid-state drive (SSD) can really help. An SSD takes some of the load off your processor when your computer starts up, making everything run smoother, especially if you’re running several apps at once or using photo and video editing software.

While SSDs are often used in desktops, some laptops can also use them. If you can’t install an internal SSD, you can always go for an external one that connects via USB 3.0. This can give you a performance boost at startup and improve the speed of apps that need extra memory.
There are plenty of SSD options out there to fit different budgets, depending on how you use your computer. Checking out storage review sites can help you find the best drive for your needs and ensure it’s compatible with your operating system.3
7. Take a look at your web browser
Small changes can often make a big difference in how fast your PC runs. For example, the browser you use can affect how quickly web pages, videos, and images load. If you’ve noticed that your current browser is lagging, try switching to a different one to see if it improves loading times.
Another thing to check is your browser’s cache. If it’s full and hasn’t been cleared in a while, it can slow down your computer. The cache stores information from websites you visit, including cookies and temporary files. Over time, these files can build up and make your PC sluggish.
Luckily, clearing your cache is simple. Here’s how to do it in two popular browsers:
For Internet Explorer:
- Go to “Internet Options.”
- Click on the “General” tab.
- Find “Browsing History.”
- Select “Temporary Internet Files” and “Website Data.”
- Click “Delete.”
For Google Chrome:
- Go to “More settings.”
- Select “More tools.”
- Click “Clear browsing data.”
- Choose “All time” if you’ve never cleared your cache before.
- Check the boxes for “Cookies and other site data” and “Cached images and files.”
- Click “Clear data.”
Be aware that clearing cookies might also remove saved autofill information, so it’s a good idea to bookmark your favorite websites just in case.